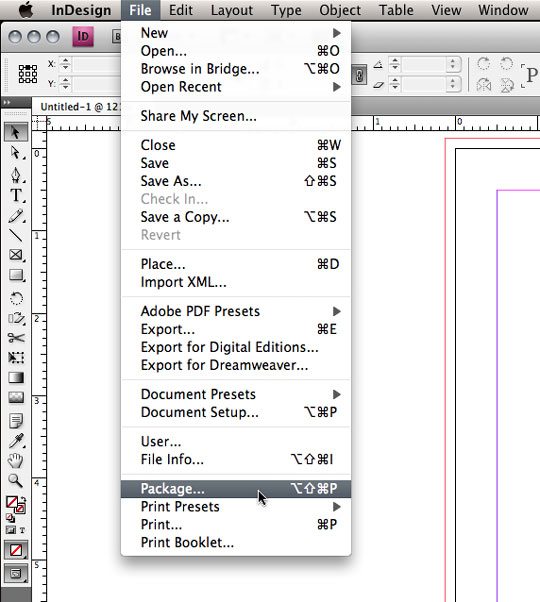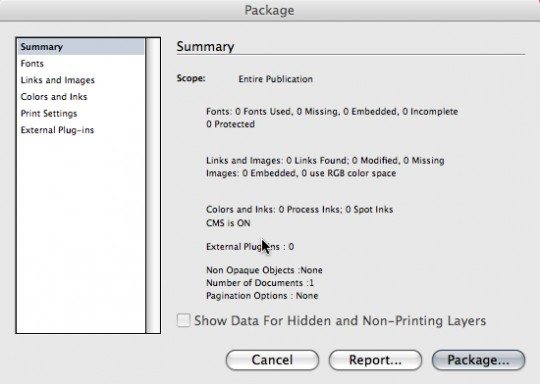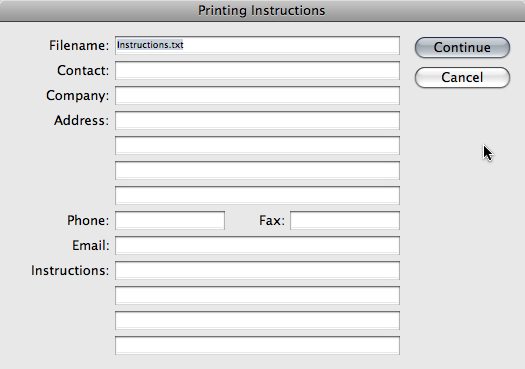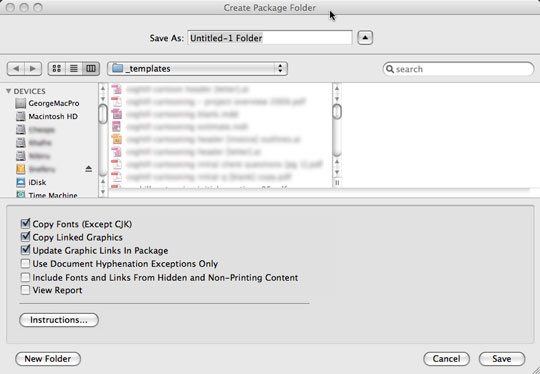InDesign: Packaging
Your File. Our Expertise.
When you create a document using InDesign, the actual InDesign file is only one piece of the puzzle. Any images or graphics used are not saved in the document. Instead, the graphic on your screen has been referenced from its location on your local hard drive. In order to take that design and provide it to a printer, you must also include the image and graphic files, also known as links. Similarly, fonts are also stored locally, and must be included so that font substitution does not occur.
To make this process as easy as possible, InDesign includes a feature called Packaging. When you package a file, you create a folder that contains the InDesign document (or documents in a book file), any necessary fonts, linked graphics, text files, and a customized report.
To get the process started go to File > Package. Or if you love the keyboard shortcuts its: Alt + Shift + Ctrl + F (Mac: Option+Shift+Command+P). This will bring up a dialog box that gives you all the information about what is going to be packaged. What packaging does is put all your resources (links, fonts, Pantone colors, as well as a copy of the InDesign file) into one folder for the printer to easily access the files and information quickly. This way you don’t have to worry about a ticked-off printer coming back to you upset that your files weren’t all included with your submitted InDesign file.
You can go through the other sections below Summary to make sure everything is good to go. These tabs show everything that is going to be packaged into the document. Once you have reviewed this information click Package. This will take you to a Printing Instructions window. I always put my information in the document for the printer, one never knows if they may need to contact you. There is also an area for you to write specific instructions for the printer as well. This can come in quite handy if you want to use a special printing technique.
After clicking Continue, a Package Publication window will pop up. Here you will choose a location on your computer to save a folder with all the InDesign file information and fonts and files used within the layout. Navigate to where you want the press ready folder saved and click Package. This will start the packaging process.
Once the computer has finished saving your file, go ahead and navigate to the folder. If you look in the folder you’ll see your file is there with a separate folder for fonts and links.
Finally, ZIP up the contents of the newly created folder — including the InDesign file, links and fonts — and upload that file to us.